Dieser Teil unserer Serie hat die Überschriften in Word 2013 zum Thema. Es kann nicht oft genug betont werden, wie wichtig ein sauberes Arbeiten mit Formatvorlagen ist, um sich Ärger mit der Textverarbeitung zu ersparen. Das ist gar nicht schwer. Wir zeigen welche Einstellungen in den Formatvorlagen zu machen sind.
Warum Überschriften wichtig sind
Selbst sehr dicke Romane kommen mit einigen Kapitelüberschriften aus. Wissenschaftliche Texte sind dagegen stark untergliedert, denn das Leseverhalten ist hier gänzlich anderes. Der Leser springt häufig im Text, möchte einzelne Passagen noch einmal nachlesen, Unwichtiges überspringen oder etwas nachschlagen. Daher muss ein wissenschaftlicher Text über eine ausreichende Anzahl Überschriften verfügen und gut gegliedert sein, um die Navigation im Text zu ermöglichen. Man sollte jedoch nicht übertreiben. Vier Untergliederungsebenen reichen selbst für Masterarbeiten völlig aus (siehe Band 6 „Wissenschaftliche Arbeiten formal korrekt gestalten“).
Überschriften bearbeiten
Gemäß den Vorgaben (siehe Teil 1 dieser Serie) soll es vier Ebenen bei den Überschriften geben. Auf der obersten Ebene (Überschrift 1) sind die Kapitelüberschriften mit einer Größe von 18 pt. Die Schrift soll fett und schwarz sein. Zudem wollen wir die Schriftart „Arial“ für die Überschriften wählen. Die Überschriften verkleinern sich je Ebene um jeweils 2 pt, so dass die unterste Überschriftenebene eine Schriftgröße von 12 pt aufweist. Keine gute Idee ist es, jede einzelne Überschrift im gesamten Text manuell anpassen: Schriftart, Schriftgröße und Fett-Schrift. Dies ist natürlich unsinnig, weil es eine mühselige Arbeit ist, die sich einfacher bewerkstelligen lässt. Dafür gibt es schließlich die Formatvorlagen. Außerdem wären Überschriften ohne die Zuweisung zum Format „Überschrift“ für Word nur fetter, großer Text. Die Überschriften müssen aber im Überschriften-Format sein, um beispielsweise automatisch ein Inhaltsverzeichnis erstellen zu können. Weiter unten im Text kommen noch weitere „Komfortfunktionen“ zur Sprache, die sich mit dem Überschriften-Format realisieren lassen.
Die Veränderung der Überschriften sollte unbedingt über die entsprechende Formatvorlage erfolgen. In Word 2013 ist dies sehr einfach, da im Menüband unter FORMATVORLAGEN schon die sogenannten SCHNELLFORMATVORLAGEN angelegt sind. Wir markieren die Zeile, die die erste Überschrift auf der obersten Ebene ist, gehen auf ÜBERSCHRIFT 1 und klicken auf die rechte Maustaste, um die Formatvorlage zu verändern (siehe Abbildung 1).
START | ÜBERSCHRIFT MARKIEREN | FORMATVORLAGEN ÜBERSCHRIFT 1 | RECHTE MAUSTASTE | ÄNDERN
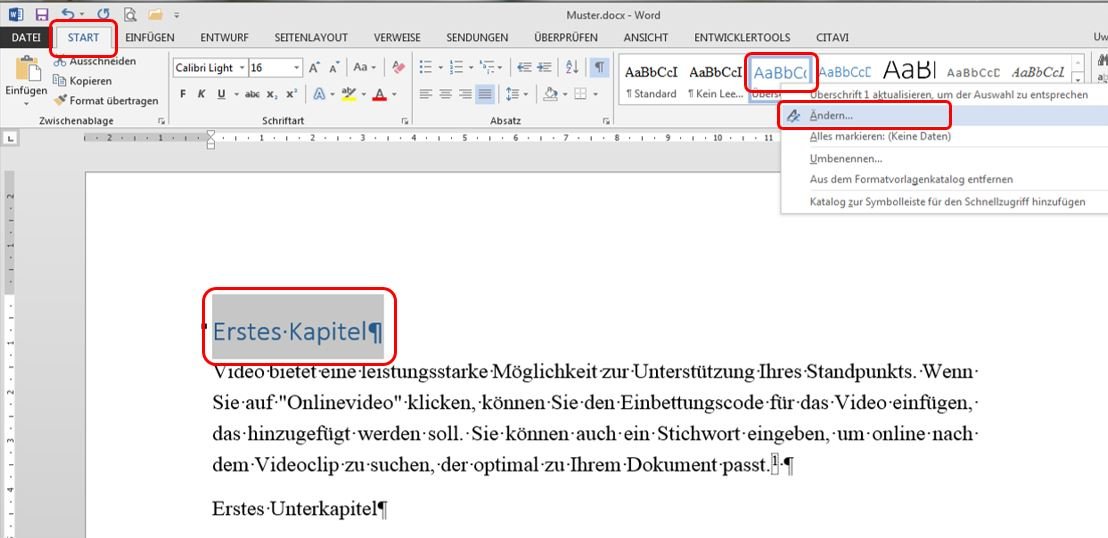
Durch Anwählen von ÄNDERN öffnet sich das Fenster FORMATVORLAGE ÄNDERN, in dem wir die Schrift, die Schriftgröße und die Farbe einstellen können. Weiterhin können wir hier angeben, ob nach der Überschrift ein Abstand zum Text eingefügt werden soll (rote Markierung in der Mitte). Es können noch zahlreiche weitere Modifikationen vorgenommen werden. Beispielsweise könnte die Überschrift einen neuen Namen bekommen.
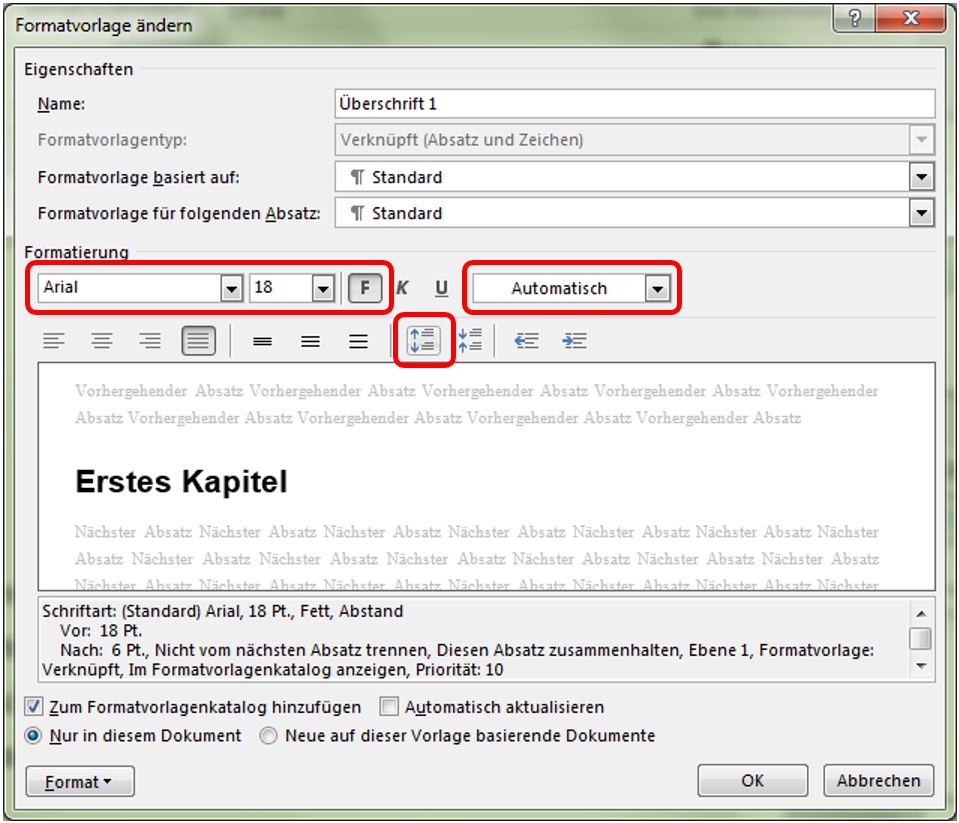
Dann markieren wir die Überschrift der zweiten Ebene und stellen hier die Schriftgrößte 16 ein und wählen ebenfalls die Schrift Arial in fett und schwarz. Ebenso verfahren wir mit den Überschriftsebenen drei und vier. Geschafft. Unsere Überschriften sind nun alle im gewünschten Layout und ihnen wurde das Format „Überschrift“ zugewiesen.
Automatische Nummerierung der Überschriften
Die automatische Nummerierung lässt sich über das zuvor genutzte Fenster FORMATVORLAGE ÄNDERN anpassen; es gibt aber einen eleganteren Weg. In der Befehlsgruppe ABSATZ kann die Nummerierung der Überschriften ausgewählt werden (siehe Abbildung 3). Dazu führen wir folgende Befehlsfolge durch:
START | ÜBERSCHRIFT MARKIEREN | ABSATZ | LISTE MIT MEHREREN EBENEN | ÜBERSCHRIFTENNUMMERIERUNG

Nicht nur die Überschrift erster Ordnung, sondern alle Ebenen von Überschriften sind nun automatisch nummeriert. Die Nummerierung passt sich bei Veränderungen dynamisch an. Eine nachträglich eingefügte Überschrift, verändert die Nummerierung der folgenden Überschriften. Das ist eine sehr große Arbeitserleichterung. Es können in diesem Menü verschiedene Arten von Nummerierungen eingestellt werden. So auch eine alphanumerische Zählung. Die in Abbildung 3 zu sehende numerische Zählung ist für wissenschaftliche Arbeiten der Standard.
Inhaltsverzeichnis erstellen
Ebenfalls viel Arbeit wird uns durch das automatisch erstellte Inhaltsverzeichnis abgenommen. Wir erzeugen vor dem Text eine leere Seite und fügen das Inhaltsverzeichnis über folgende Kommandos ein:
VERWEISE | INHALTSVERZEICHNIS | INHALTSVERZEICHNIS
Wenn wir – wie in unserem Beispiel – mehr als drei Ebenen haben, muss das Verzeichnis über BENUTZERDIFINIERTES INHALTSVERZEICHNIS erzeugt werden, damit alle Ebenen erscheinen. Hier können mehr als drei Ebenen eingestellt werden. Im fertigen Inhaltsverzeichnis, kann durch die rechte Maustaste (vorher Cursor in das Inhaltsverzeichnis setzen) das Inhaltsverzeichnis aktualisiert werden. Hierzu FELDER AKTUALISIEREN auswählen. Im folgenden Dialog gibt es zwei Optionen (siehe Abbildung 4). NUR SEITENZAHLEN AKTUALISIEREN kommt in Frage, wenn an den Überschriften selber nichts verändert wurde. Ansonsten die Option GESAMTES VERZEICHNIS AKTUALISIEREN nutzen.
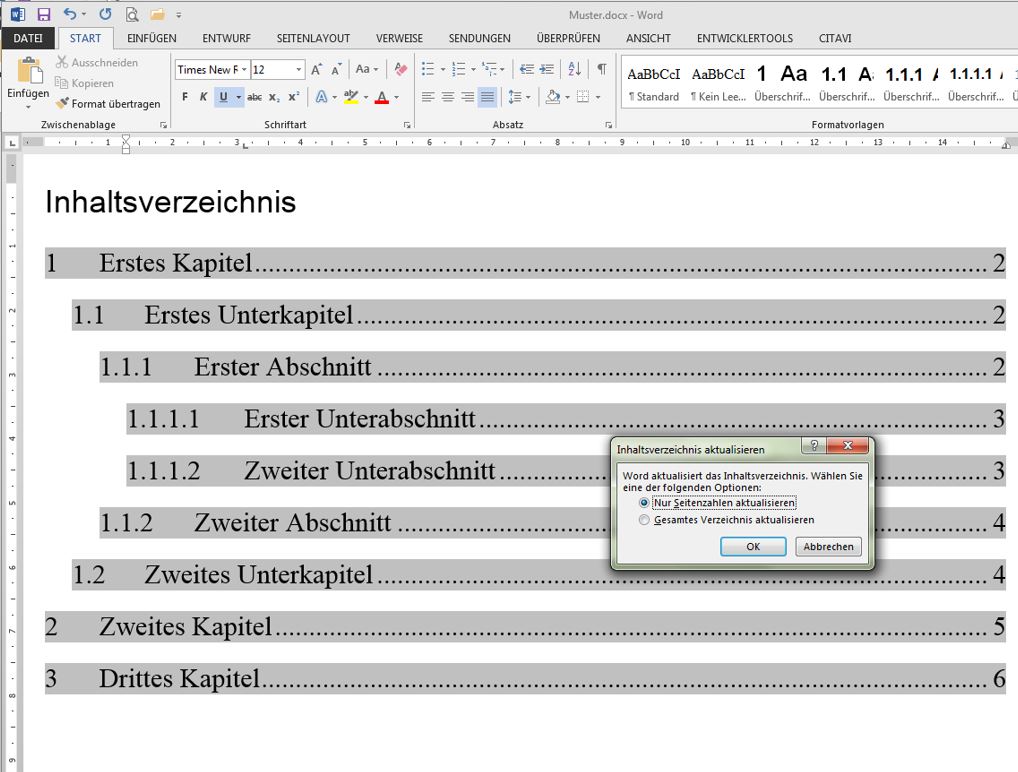
Text ausblenden
Schon einmal das kleine – zugegeben sehr kleine – Dreieck entdeckt, welches erscheint, wenn man mit der Maus über die Überschrift fährt? Ein Klick auf den Pfeil bewirkt die Ein- und Ausblendung des darunter befindlichen Textes. Das kann bei der Überarbeitung des Manuskriptes hilfreich sein.

Gliederungsansicht
Sehr praktisch zum Überarbeiten und bei der Konzeption des Textes ist auch die Gliederungsansicht (Abbildung 6). Zur besseren Übersicht sollte NUR ERSTE ZEILE markiert sein. In der Gliederungsansicht können Überschriften hinzugefügt, gelöscht oder verschoben werden. Überschriften können eine Ebene höher oder tiefer platziert oder nach oben bzw. unten verschoben werden. Bei allen Operationen ändert sich die Nummerierung automatisch mit. Sehr praktisch! So wird die Gliederungsansicht aktiviert:
ANSICHT | GLIEDERUNG
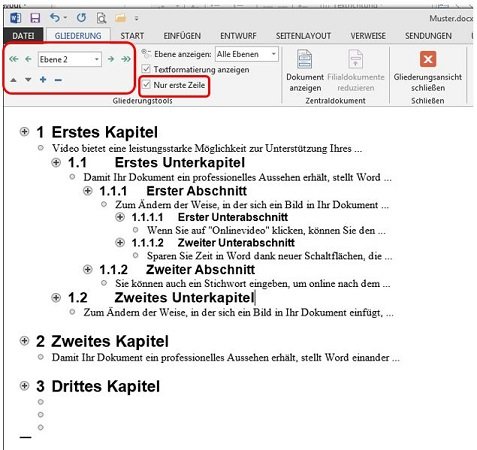
Kapitelüberschrift in Kopfzeile übernehmen
Sehr professionell wirkt eine Kopfzeile im Dokument mit der jeweiligen Kapitelüberschrift. Benötigt werden dafür sogenannte SCHNELLBAUSTEINE. Diese Funktion haben die Software-Entwickler gut versteckt. Zuerst ist eine Kopfzeile zu erzeugen:
EINFÜGEN | KOPFZEILE
Mit dem Cursor in die Kopfzeile gehen und folgendes eingeben:
EINFÜGEN | TEXT | SCHNELLBAUSTEINE | FELD
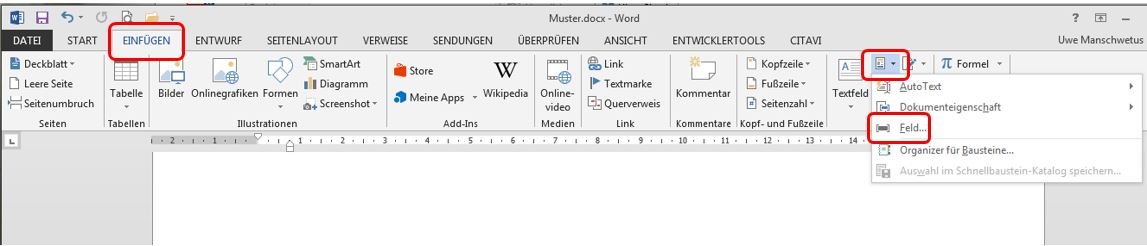
Es öffnet sich dann das Fenster FELD. Hier unter FELD AUSWÄHLEN den Feldnamen StyleRef auswählen und unter FELDEIGENSCHAFTEN den Formatvorlagennamen ÜBERSCHRIFT 1 markieren und OK klicken (siehe Abbildung 8). Fertig! Nun erscheint die jeweilige Kapitelüberschrift automatisch in der Kopfzeile.
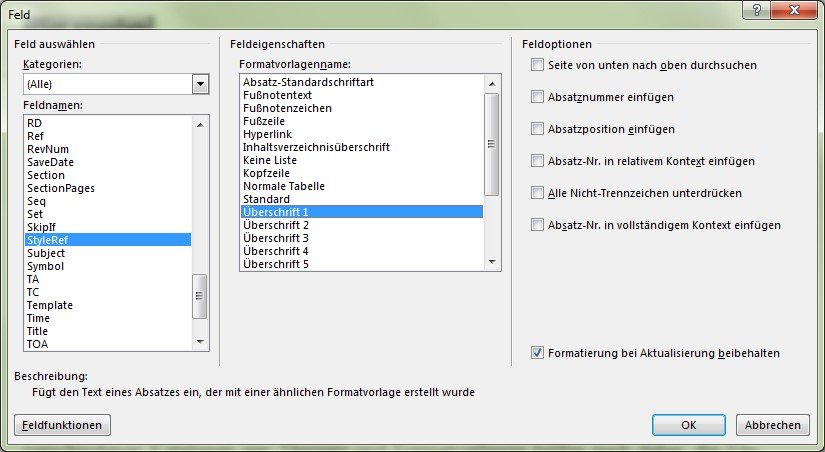
Fazit:
Automatische Nummerierung der Überschriften, Inhaltsverzeichnis erstellen, Text ausblenden, Gliederungsansicht nutzen und die Kapitelüberschrift in die Kopfzeile übernehmen, sind nützliche Funktionen. Um diese Funktionen nutzen zu können, unbedingt mit Formatvorlagen arbeiten.
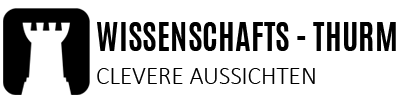

Ergänzend zu dem Punkt “Gliederungsansicht” kann ich den Navigationsbereich empfehlen (ANSICHT | ANZEIGEN | NAVIGATIONSBEREICH). Durch ihn erhält der Bearbeiter am Bildschirmrand einen ständigen Überblick über seine aktuelle Gliederung, ohne zwischen dem “normalen” Seitenlayout und der Gliederungsansicht umzuschalten. Auch hier können Überschriften in ähnlicher Weise wie in der Gliederungsansicht hinzugefügt, gelöscht oder verschoben werden.
Vor allem für diejenigen, die während des Schreibens gerne zwischen verschiedenen Kapiteln hin und her wechseln, bietet der Navigationsbereich eine große Erleichterung, da man durch auswählen der einzelnen Kapitel direkt zu ihnen gelangt und somit innerhalb kürzester Zeit an anderer Stelle weiterschreiben kann.