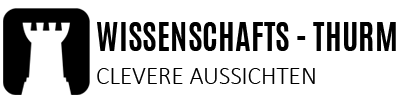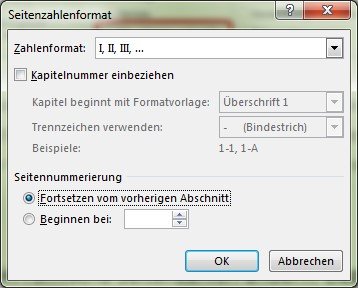Seitenzahlen in Word 2013 für einen längeren Text wie eine Bachelorarbeit oder Masterarbeit einfügen, ist ein Kinderspiel. Auch das Unterdrücken der Seitenzahl auf der ersten Seite oder der Wechsel zwischen arabischen und römischen Zahlen ist möglich. In unserem Beitrag 5 der Serie zu Word 2013 für wissenschaftliche Texte liefern wir die Anleitung.
Seitenzahl einfügen
Die Seitenzahl ist schnell eingerichtet. Für eine Paginierung mit einer Seitenzahl, die unten rechts auf jeder Seite erscheint, ist folgende Befehlsfolge auszuführen:
EINFÜGEN | KOPF- UND FUSSZEILE | SEITENZAHL | SEITENENDE | EINFACHE ZAHL 3
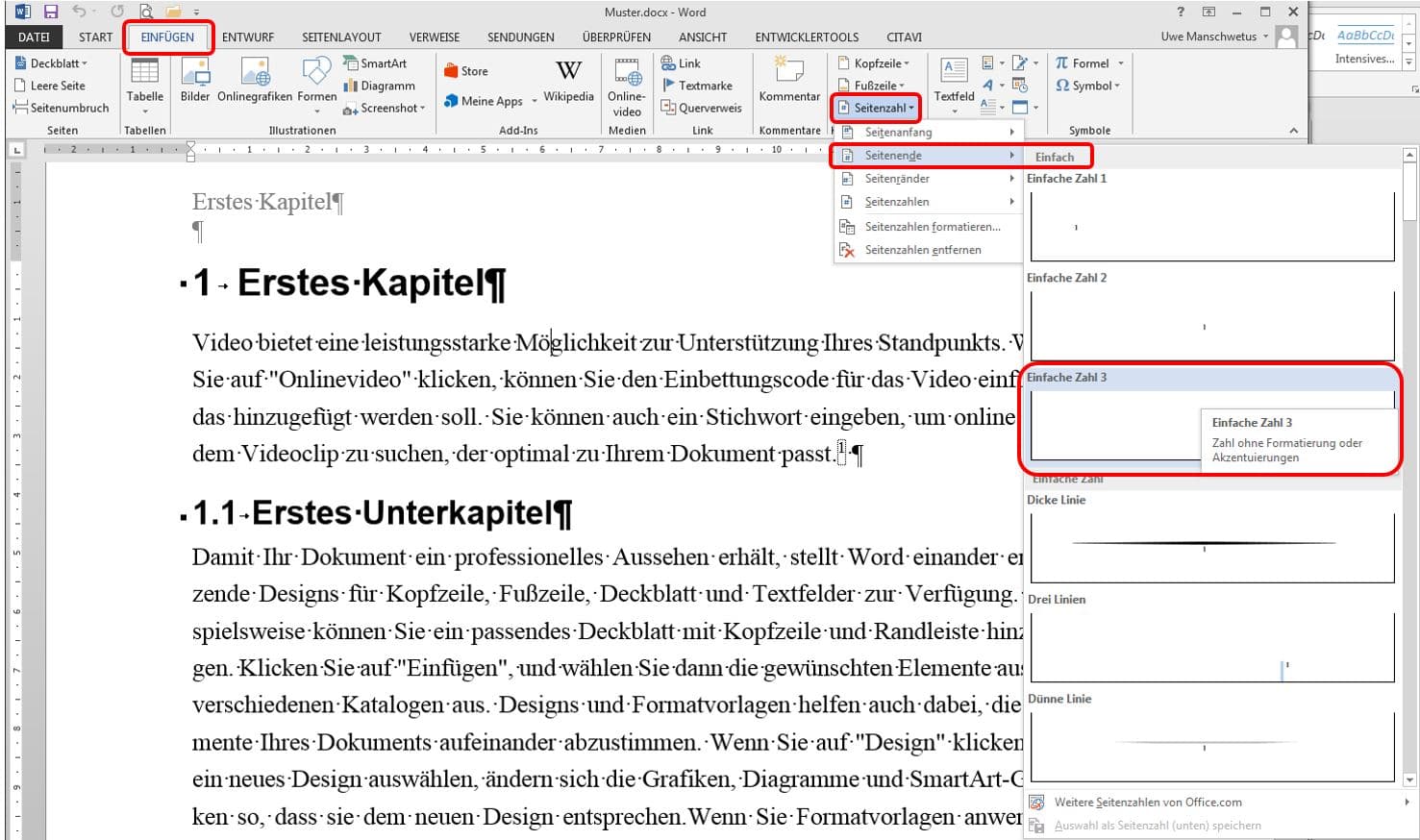
Die Seitenzahl wird nun eingefügt und wir befinden uns im Fußzeilenbereich. Hier können weitere Einstellungen vorgenommen werden, was aber in unserem Anwendungsfall nicht nötig ist. Wir klicken auf KOPF- UND FUSSZEILE SCHLIESSEN und verlassen die Fußzeile.
Die Seitenzahl kann wahlweise statt in der Fußzeile auch in der Kopfzeile und statt mittig auch rechts platziert werden. Die Paginierung beginnt mit der Zahl „1“ und es werden automatisch alle Seiten bis zum Ende der Arbeit durchnummeriert. Eine kapitelweise Nummerierung oder andere Formen der Paginierung (z. B. die Verwendung von Buchstaben oder die Platzierung am Seitenrand) sind nicht empfehlenswert, da sie in wissenschaftlichen Arbeite unüblich sind und kein zusätzlicher Nutzen entsteht.
Erste Seiten mit römischen Zahlen versehen
Laut Vorgabe (siehe Teil 1 der Serie) sollen die ersten Seiten mit römischen Zahlen versehen werden. Um dies zu realisieren, müssen wir einen Abschnittswechsel einfügen. Wir setzen den Cursor nach dem Inhaltsverzeichnis (siehe Teil 4) und fügen den Abschnittswechsel ein:
SEITENLAYOUT | SEITE EINRICHTEN | UMBRÜCHE | NÄCHSTE SEITE

Der Abschnittswechsel wird im Dokument angezeigt. Standardmäßig sind die Abschnitte miteinander verknüpft, d. h. die Einstellungen in den Kopf- und Fußzeilen eines jeden Abschnitts entstammen dem vorherigen Abschnitt. Diese Verknüpfung müssen wir lösen, um jeden Abschnitt getrennt bearbeiten zu können. Wir platzieren den Cursor irgendwo nach dem Abschnittwechsel und führen folgende Befehlsfolge durch:
EINFÜGEN | KOPF- UND FUSSZEILE | FUSSZEILE | FUSSZEILE BEARBEITEN | NAVIGATION | MIT VORHERIGER VERKNÜPFEN
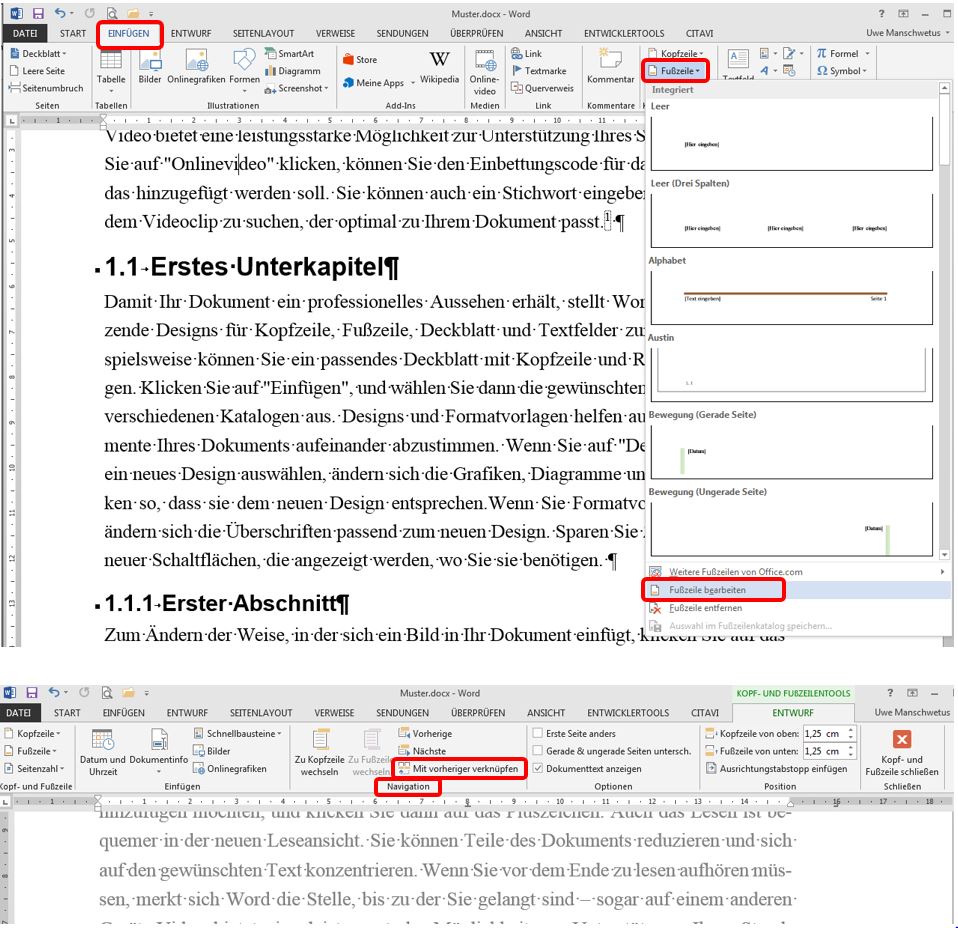
Nun können wir die arabischen in römische Seitenzahlen ändern. Dazu den Cursor in Abschnitt 1 setzen und Folgendes ausführen:
EINFÜGEN | KOPF- UND FUSSZEILE | SEITENZAHL | SEITENZAHLEN FORMATIEREN
Es erscheint das Bearbeitungsmenü und hier können die römischen Zahlen eingestellt werden.
Das gleiche Menü wird benutzt, um im Abschnitt 2 die Seitenzählung mit 1 beginnen zu lassen.
Erste Seite anders
Vor dem Inhaltsverzeichnis kommt gewöhnlich das Titelblatt, welches weder Kopf- und Fußzeilen noch eine Paginierung aufweisen soll. Zunächst vor dem Inhaltsverzeichnis eine neue Seite einfügen:
EINFÜGEN | SEITEN | LEERE SEITE
Den Cursor auf diese Seite oder eine beliebige andere Stelle in Abschnitt 1 platzieren.
EINFÜGEN | KOPF- UND FUSSZEILE | FUSSZEILE | FUSSZEILE BEARBEITEN
Es öffnet sich sodann die Registerkarte KOPF- UND FUSSZEILENTOOLS in der wir ERSTE SEITE ANDERS unter OPTIONEN markieren können. Dadurch wird die Paginierung entfernt, die Seite aber trotzdem mitgezählt. Auf vergleichbare Weise können auch die Kopfzeilen auf dem Deckblatt entfernt oder verändert werden.

Das war es auch schon. Alle Anforderungen aus Teil 1 sind erfüllt. Soweit so gut. Allerdings wäre es doch schön, wenn die ganzen Einstellungen nicht für jede Datei neu gemacht werden müssen. Zu diesem Zweck gibt es Dokumentenvorlagen. Dazu mehr im sechsten und letzten Teil der Serie.