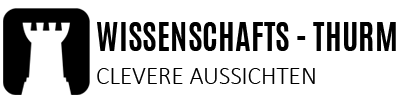Nachdem in Teil 1 dieser Serie der Satzspiegel eingerichtet wurde und Teil 2 die Schriften behandelte, geht es nun um Fußnoten. Wir zeigen, wie Fußnoten in Word 2013 erstellt und verändert werden können.
Wozu Fußnoten gut sind
Die Anzahl Fußnoten im Text gilt manchen Zeitgenossen als Gradmesser für Wissenschaftlichkeit. Mit einem Augenzwinkern behaupten andere, die Fußnote ist eine langweilige Information, die beiseite gesetzt wird, damit sie leicht übersehen werden kann. Ohne Frage spielen Fußnoten im Wissenschaftsbereich eine wichtige Rolle. Fußnoten haben in wissenschaftlichen Texten zwei Funktionen. Sie sind zum Ersten der Ort, an dem bei bestimmten Zitierweisen die referenzierten Quellen dokumentiert sind. Zum Zweiten können sie dazu dienen, ergänzende Anmerkungen und Kommentare unterzubringen, ohne den Lesefluss im Text zu stören. Fußnoten sind nicht mit Fußzeilen zu verwechseln. Fußzeilen sind Bereiche, die Informationen aufnehmen und sie auf jeder Seite wiedergeben. Dies kann ein beliebiger Text sein oder z. B. Seitenzahlen.
Wie Fußnoten eingefügt werden
Zunächst brauchen wir Mustertext, in dem Fußnoten eingefügt werden können. Die Einstellungen in Teil 1 und Teil 2 in einem leeren Worddokument vorgenommen, führen zu einer Hülle, die wir mit Text befüllen können. Dafür stehen zwei Befehle zur Verfügung, die einfach in das Dokument getippt und mit der Eingabetaste abgeschlossen werden:
=rand(x,y)
=lorem(x,y)
Dabei steht x für die Anzahl der Absätze und y für die Anzahl der Sätze. Die Verwendung von „rand“ führt zu deutschem und „lorem“ zu lateinischem Text. Wir verwenden „=rand(7,9)“ und erhalten 7 Absätze mit jeweils 8 Sätzen. Den Cursor platzieren wir an die Stelle im Text, wo die erste Fußnote erscheinen soll (erster Absatz, nach dem zweiten Satz) und fügen eine Fußnote wie folgt ein:
VERWEISE | FUSSNOTE EINFÜGEN
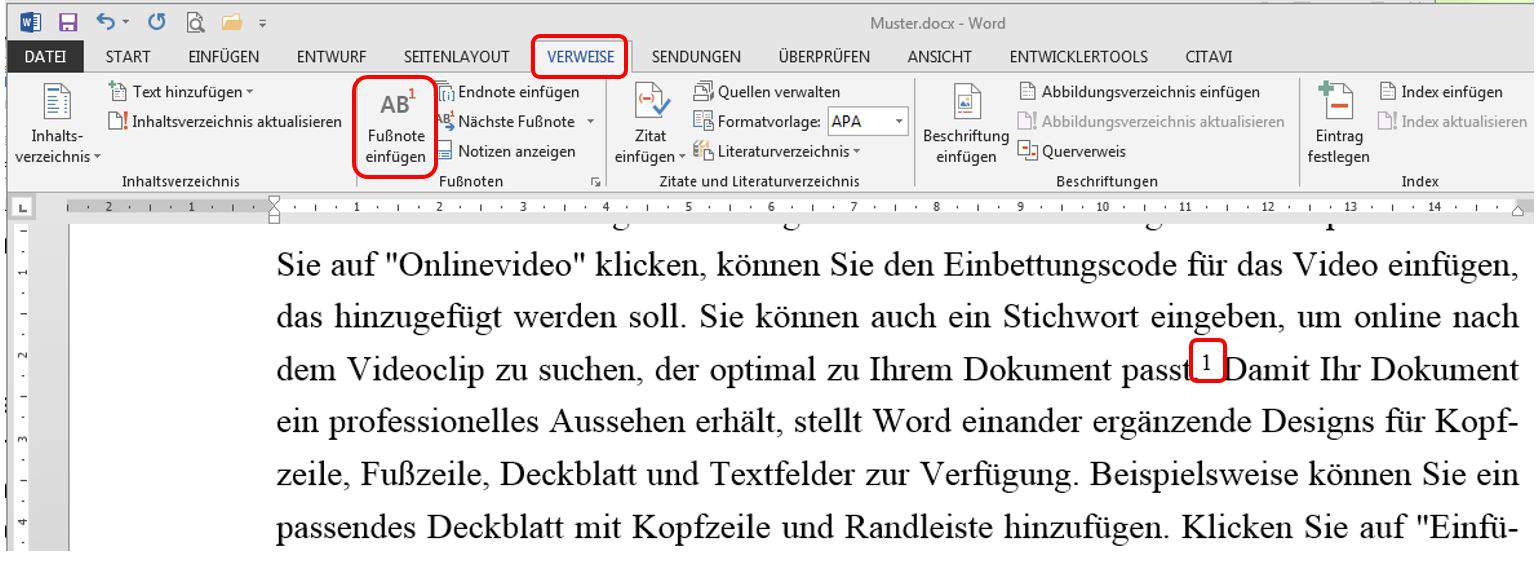
Und gleich eine zweite Fußnote, die wir am Ende des zweiten Absatzes platzieren. Diesmal erzeugen wir vorher einen längeren Text mit „lorem(1,60)“ und fügen ihn über „Copy and paste“ ein, da die Mustertexterzeugung mit „rand“ und „lorem“ in Fußnoten nicht funktioniert. Achtung: Beim Einfügen mit der rechten Maustaste die Einfügeoption „Formatierung zusammenführen(M)“ verwenden, sonst stimmt das Format nicht. Im Ergebnis der ganzen Bemühungen erhalten wir einen Text, der auf den ersten beiden Seiten wie folgt aussehen sollte:
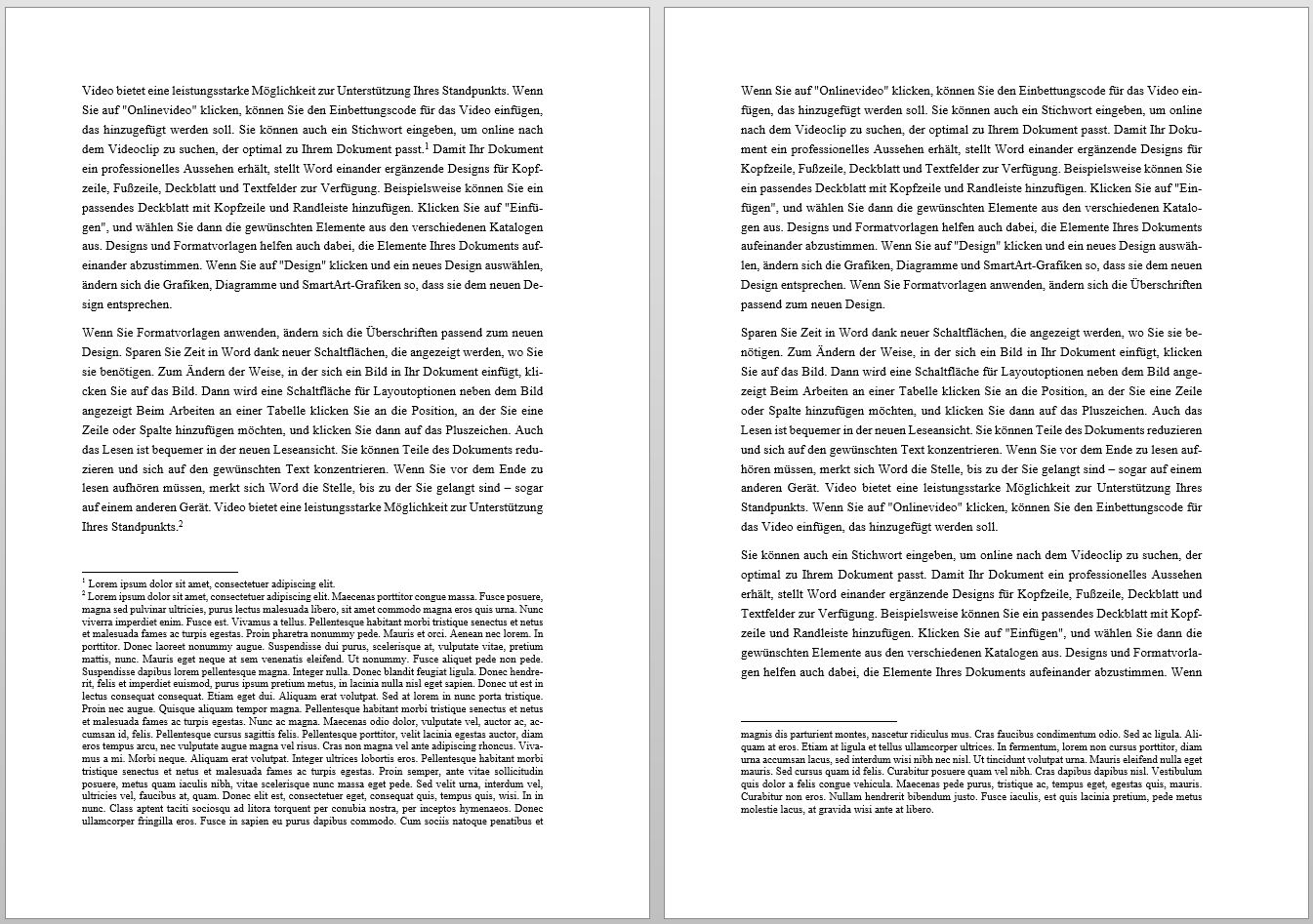
Word nummeriert die Fußnoten automatisch und hat aufgrund von Platzmangel die zweite Fußnote umgebrochen, die auf der nächsten Seite fortgesetzt wird. Alles ist, wie es sein soll. Die Ränder sind nach den Vorgaben (siehe Teil 1) eingestellt und auch die Schrift (Times New Roman) erscheint in der Größe 12pt mit Blocksatz und Silbentrennung, so wie wir es haben wollten.
Fußnotenoptionen einstellen
Fußnotenoptionen lassen sich über folgenden Weg einstellen:
VERWEISE | FUSSNOTEN | FUSSNOTE UND ENDNOTE
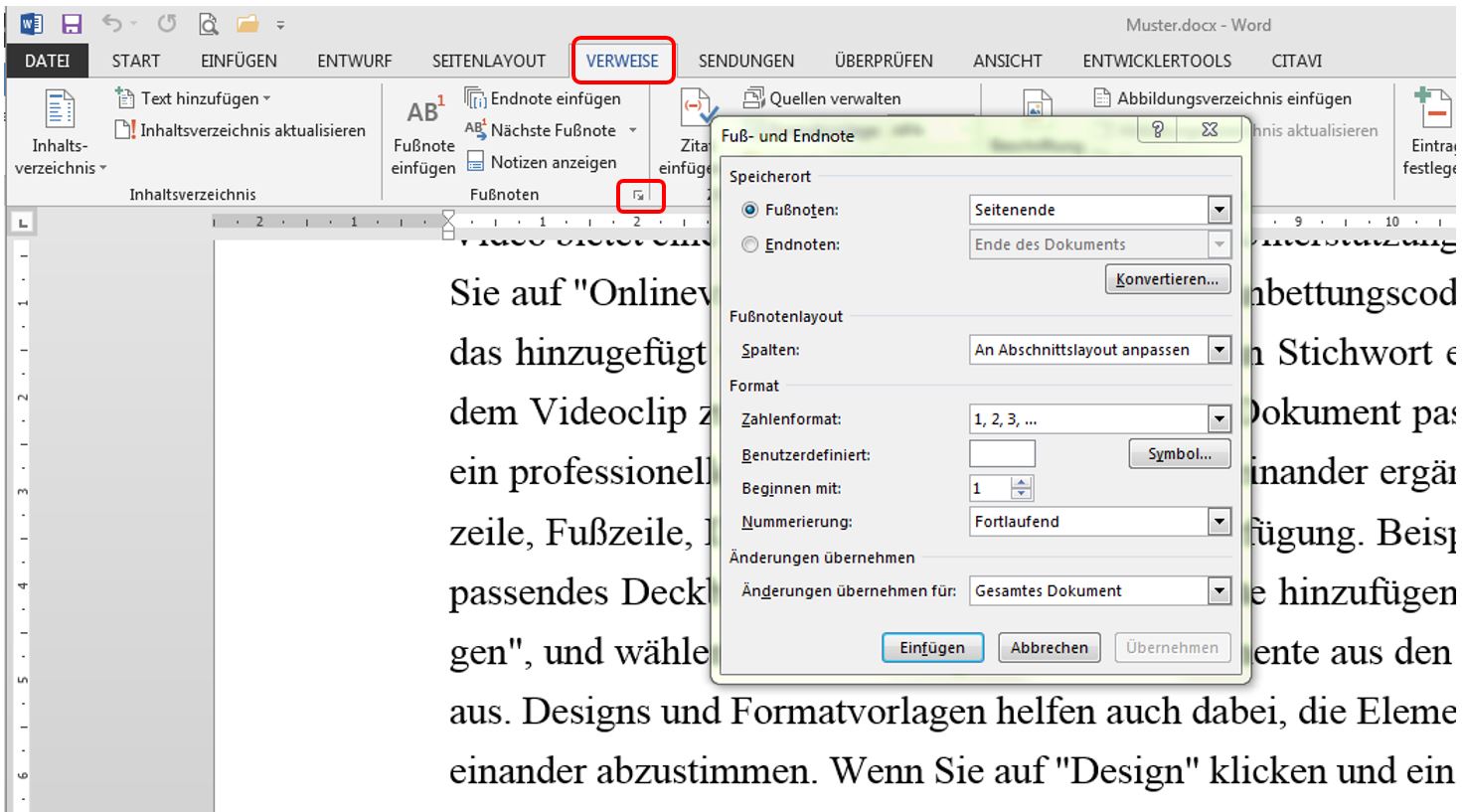
Änderungen sind hier eigentlich nicht erforderlich. Die Standardeinstellungen entsprechen den Erfordernissen von Fußnoten in wissenschaftlichen Texten.
Fußnotenschrift verändern
Die Fußnote im Beispieltext ist so, wie wir sie brauchen: Schrift „Times New Roman“ in der Größe 10 pt und 1-zeilig in Blocksatz. Wo kann aber die Schrift verändert werden, wenn es nötig sein sollte? Dazu muss die Formatvorlage für Fußnoten verändert werden. Am einfachsten ist es, den Cursor in einen Fußnotentext zu setzen und dann folgende Befehlsabfolge durchzuführen:
CURSOR IN FUSSNOTENTEXT | RECHTE MAUSTASTE | FORMATVORLAGE | ÄNDERN

Um den Zeilenabstand und die Ausrichtung zu modifizieren, sind noch zwei weitere Klicks nötig. Der komplette Befehlspfad lautet:
CURSOR IN FUSSNOTENTEXT | RECHTE MAUSTASTE | FORMATVORLAGE | ÄNDERN | FORMAT | ABSATZ
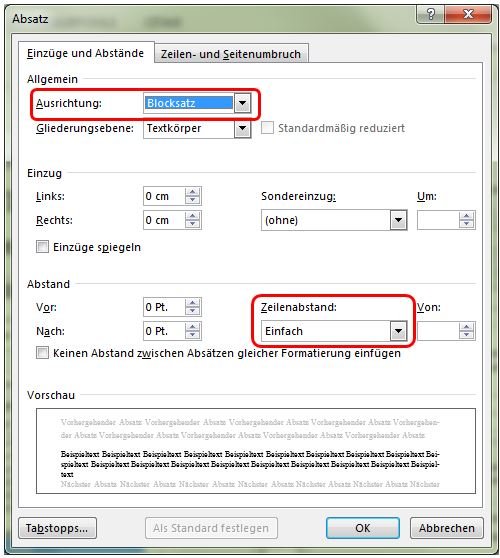
Suchspiel Fußnotentrennlinie ändern
Zugegeben: Die Veränderung des Fußnotenstriches ist in wissenschaftlichen Texten sicherlich keine vordringliche Aufgabe. Wenn aber doch eine Veränderung gewünscht wird, stellt sich die Frage, wo die Fußnotentrennlinie verändert werden kann? In der Formatvorlage Fußnoten könnte sich der unbedarfte Word-Nutzer denken. Doch weit gefehlt. Die Veränderung des Fußnotenstriches ist echt gut versteckt. Zunächst muss die Ansicht auf ENTWURF geändert werden. In der Entwurfsansicht sind die Fußnoten erst einmal verschwunden und müssen über VERWEISE wieder angezeigt werden. In den Fußnoten ist nun ein Menü vorhanden, das die Veränderung der Trennlinie zulässt.
ANSICHT | ENTWURF | VERWEISE | NOTIZEN ANZEIGEN | FUSSNOTEN | FUSSNOTENTRENNLINIE

Soweit zum Thema Fußnoten. Im nächsten Beitrag nehmen wir uns die Überschriften vor.