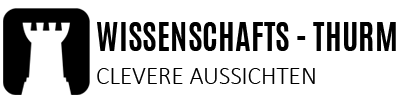Du arbeitest an deiner Bachelorarbeit und benötigst eine Notiz, die du irgendwann in einem Word-Dokument niedergeschrieben hast. Die Datei muss sich irgendwo zwischen den 943 anderen Dateien in deinem Dokumentenordner befinden. Oder liegt das gesuchte Dokument doch anderswo auf der Festplatte? Es wird Zeit für eine Aufräumaktion! Wir zeigen dir wie du in fünf Schritten auf deinem Windowsrechner Ordnung schaffen kannst und die Festplatte aufräumst. Doch bevor du an den Daten rumfummelst, solltest du eine Sicherung deiner Datenbestände vornehmen.

Schritt 1: Ordnerstruktur erstellen
Aufräumen setzt eine Ordnungsstruktur voraus. Jedes Ding braucht seinen Platz und das gilt auch für Dateien. Daher benötigst du zunächst einmal eine vernünftige Struktur der Dateiordner. Grundsätzlich sind Programme und Daten zu trennen. Du solltest strikt darauf achten, alle deine Dokumente an einem zentralen Ort zu speichern. Es spricht nichts dagegen, dass dies im dafür vorgesehenen Ordner „Eigene Dokumente“ erfolgt. Hier solltest du Unterordner erzeugen und sie mit aussagekräftigen Namen belegen. Dreißig Ordner mit dem Namen „Neuer Ordner“ bringen dich auch nicht weiter. Die Struktur musst du nach deinen individuellen Bedürfnissen erstellen. Das Bild unten zeigt ein mögliches Beispiel für Seminararbeiten. Am sinnvollsten ist es, die Ordnerstruktur vorher auf einem Blatt Papier zu skizzieren und dann am Computer zu realisieren. In einem Ordner sollten nicht mehr als etwa 30 Dokumente enthalten sein.
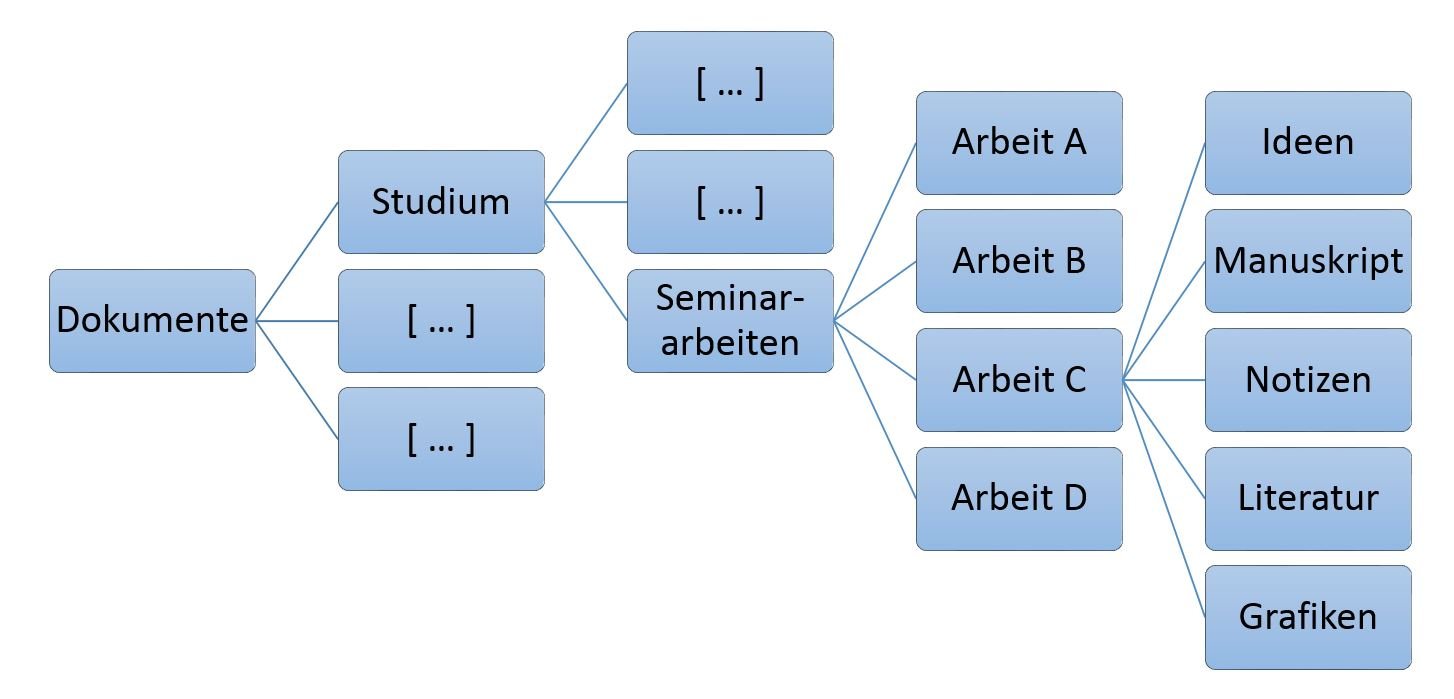
Bei der Entwicklung einer Ordnungssystematik ist der Unterschied zwischen Ordnern und Bibliotheken berücksichtigen. Die Ordner sind der eigentliche Ort an dem die Dateien gespeichert sind und Bibliotheken fassen Dateien von unterschiedlichen Orten in einer Sammlung zusammen.
Schritt 2: Aussagekräftige Dateinamen verwenden
Dokumente werden unter ihrem Namen im System abgespeichert. Daher sind aussagekräftige Namen ein wichtiger Bestandteil in einem guten Ordnungssystem, um die benötigten Dateien schneller zu finden. Aus dem Dateinamen sollte man erkennen können, um welche Inhalte es sich handelt, ohne die Datei öffnen zu müssen. Wer mit Excel arbeitet, kennt das Problem vielleicht mit den vielen „Mappe1.xlsx“ auf dem Rechner. Von besonderer Bedeutung ist der Beginn des Dateinamens, denn Dateien können in einem Ordner alphabetisch sortiert werden. In den meisten Fällen dürfte es auch sinnvoll sein, ein Datum in die Namensgebung zu integrieren, denn das vom System vergebene Datum ändert sich mit jedem Öffnen und Abspeichern. Eine mögliche Namensvergabe könnte nach folgendem Schema ablaufen:
- Versionsnummer Titel Datum.Dateiendung
- 01 Studentenbefragung 23.02.2015.xlsx
Schritt 3: Programme löschen
Im Laufe der Zeit sammeln sich auf einem Computer gewöhnlich eine ganze Menge Programme, die man mal ausprobiert hat, dann aber doch nicht braucht. Alle nicht benötigten Programme solltest du rigoros vom Rechner entfernen. Zu diesem Zweck gehst du bei Windows 7 über die Systemsteuerung in das Menü Programme und entfernst alle nicht benötigten Komponenten. Hier die Anleitungen für das Löschen von Programmen:
Schritt 4: Dateien löschen und verschieben
Die tägliche Arbeit mit dem PC erzeugt jede Menge Datenschrott, der nicht mehr benötigt wird. Zwar ist es möglich, den Rechner auch mit Hilfe von Bordmitteln zu säubern, doch hat sich für diesen Zweck über viele Jahre das Programm CCleaner bewährt, das in der kostenlosen Variante für Privatanwender völlig ausreicht.
Nachdem der Systemmüll mit CCleaner entsorgt wurde, solltest du deine Textdokumente, Präsentationen, Excel Sheets und sonstige Dokumente prüfen und nicht mehr benötigte Dateien löschen. Wenn du dir unsicher bist, ob du bestimmte Dateien nicht später doch irgendwann einmal wieder gebrauchen könntest, kannst du alle fraglichen Dokumente auf einen externen Speichermedium unterbringen und so die Festplatte von unnötigen Ballast befreien. Im Bedarfsfall stehen dir die Dateien dann immer noch zur Verfügung.
Sinnvoll ist es auch, zwischen laufenden und abgeschlossenen Projekten zu unterscheiden. Alle Dateien, die zu abgeschlossenen Projekten gehören, kannst du in einen von dir anzulegenden Archivordner schieben. Wenn du diesen Archivordner auf einer externen Festplatte, einem USB Stick oder in der Cloud platzierst, hast du wiederum Platz auf deiner Festplatte gewonnen.
Schritt 5: Festplatte defragmentieren
Zum Schluss gönnen wir der Festplatte noch etwas Pflege, damit sie schnell und reibungslos läuft. Früher nannte man das Verfahren „Defragmentieren“, aber seit Windows 8 sprechen die Entwickler von „Laufwerke optimieren“. Bei diesem Verfahren werden getrennte (fragmentierte) Daten auf einer Festplatte zusammengeführt, so dass die Festplatte schneller darauf zugreifen kann. Vorsicht bei SSD Festplatten, denn hier führt eine häufige Defragmentierung durch das permanente Überschreiben der Daten zu einer schnelleren Abnutzung der Festplatte. Die Anleitungen sind hier dokumentiert:
Wenn du die 5 Schritte befolgst, bekommst du ein schlankes System mit übersichtlicher Struktur, getreu dem Motto „Clean & Lean“.